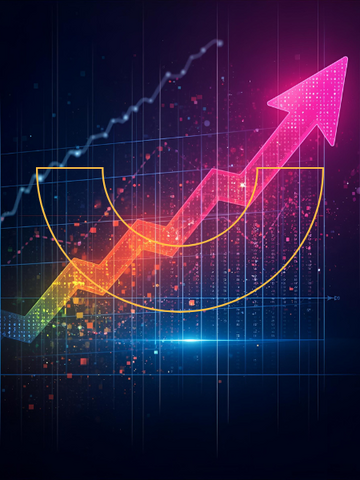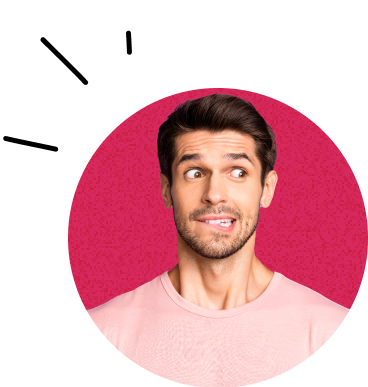How to delete Google history
What does it mean
Deleting browsing history in Google Chrome is an important step in protecting privacy and ensuring that other users of your device do not have access to your browsing activity. This simple process allows you to delete various types of data, such as visited pages, cookies, saved passwords, or downloaded files. Here is a step-by-step guide on how to do it.
More info
How to Delete History in Google Chrome Browser
1. Open Google Chrome - launch Google Chrome on your computer or mobile device.
2. Go to settings - in the top right corner, you will find the icon of three vertical dots (menu). Click on this icon and select the History option (or use the shortcut Ctrl + H on the keyboard).
3. Select "Clear browsing data" - on the left side of the screen, there is an option Clear browsing data. Clicking on it will display a window with deletion options.
4. Choose a time range - at the top of the window, you can choose the period for which you want to delete the history. You can select "last hour", "last 24 hours", "last 7 days", "last 4 weeks", or all time.
5. Choose what you want to delete - Chrome gives you the option to delete various types of data. The most common options include:
- Browsing history – a list of visited sites.
- Cookies and other site data – these data include logins and other information.
- Cached images and files – these data speed up page loading but take up a lot of space over time.
To ensure everything is thoroughly deleted, select all options.
6. Confirm deletion After selecting the data you want to remove, click the Clear data button. Chrome will then delete the selected data.
Additional Options
Automatic history deletion: If you don't want to manually delete history, you can set your browser settings to automatically delete certain data each time you close the browser. Go to Settings > Privacy and security > Cookies and other site data and select the option Clear cookies and site data when you close all windows.
Incognito mode: If you don't want your browsing to be saved in history, you can use incognito mode. In this mode, Chrome does not save browsing history, cookies, or other data. Open an incognito window by clicking the three dots in the top right and selecting New incognito window (or shortcut Ctrl + Shift + N).
Why is it important to delete browsing history?
Deleting browsing history has several benefits:
- Privacy protection: By deleting history, you prevent other users of your device from seeing which sites you visited.
- Reducing browser load: Regularly removing cookies and cache data can improve browser performance and free up disk space.
- Security: Deleting saved passwords and login data reduces the risk of unauthorized persons accessing your personal information.
Deleting browsing history in Google Chrome is a quick and effective way to protect your privacy and ensure better browser performance. You can perform this process anytime to have control over what information is stored in your browser.
Latest news
Contact us
Do you need any assistance?
-

Michaela Recht
Sales Executive
I specialize in:
- UX/CX
- Marketing
-

Samuel Štassel
Sales Executive
I specialize in:
- Development
- AI
Don't miss out on the latest news from the world of UX, programming, analytics, and marketing.